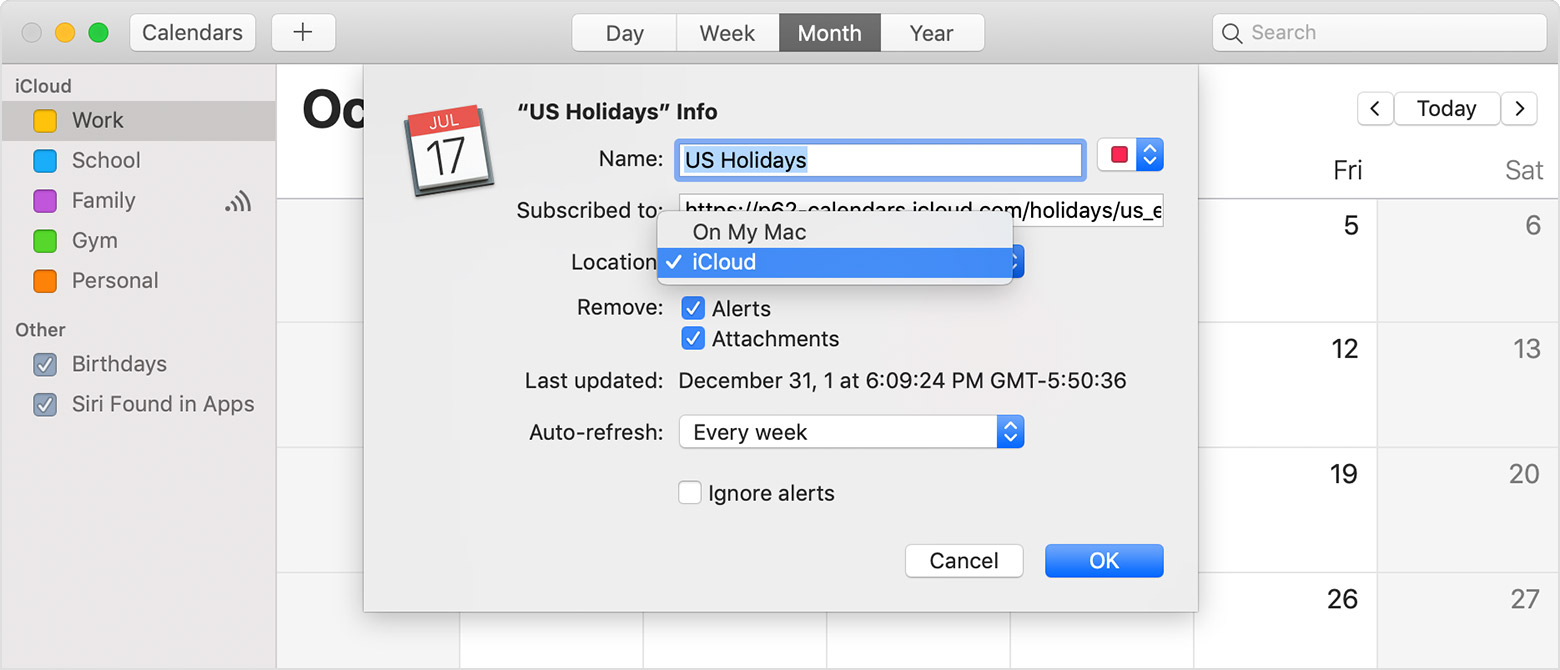Calendar Sync
The Mater Dei events calendar can be setup to be synced with your phone or personal email calendar. Follow the instructions below to sync the calendar to your device.
Please note that changes to events can take up to 12 hours to sync with your device.
The MD-URL for the shared calendar should be copied/pasted exactly as show below:
https://mdhs.wpengine.com/events/list/?tribe_paged=0&tribe_event_display=list&ical=1&tribe_display=list
- On your computer, open Google Calendar.
- On the left, next to "Other calendars," click Add

 From URL.
From URL.
- Copy/paste the MD-URL address in the field provided.
- Click Add calendar. The calendar will appear on the left side under "Other calendars."
To view the synced calendar on your Android to iPhone, follow the instructions here.
- In Mail, at the bottom of the page, select
 to go to Calendar.
to go to Calendar.
- In the navigation pane, select Import calendar.
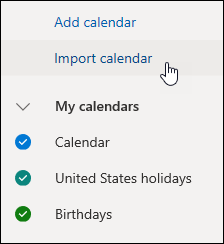
- Under Import calendar, select From web.
- Under Link to the calendar, copy/paste the MD-URL for the linked calendar.
- Under Calendar name, type the name you want to use for the calendar.
- Select Import.
- In Outlook, click File > Account Settings > Account Settings.
- On the Internet Calendars tab, click New.
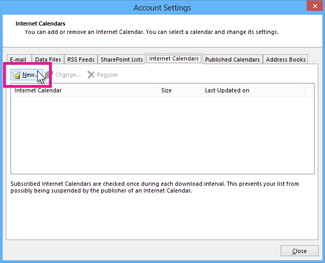
- Copy and paste the MD-URL above, and click Add
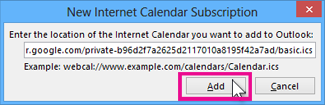
- In the Folder Name box, type the name of the calendar as you want it to appear in Outlook, and then click OK.
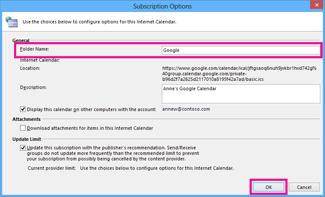
- When you start Outlook, it checks the MD website for updates and downloads any changes. If you keep Outlook open, it also periodically checks for and downloads updates.
- Launch the Settings app on your iPhone or iPad.
- Tap Accounts & Passwords.
- Under the Accounts section, tap Add Account.
/article-new/2018/08/how-to-subscribe-calendar-ios.jpg?lossy)
- Tap Other.
- Under Calendars, tap Add Subscribed Calendar.
- Copy/paste the MD-URL in the Server field
(to paste in a copied link, tap and hold the field and select Paste).
/article-new/2018/08/how-to-subscribe-calendar-ios-2.jpg?lossy)
- Tap Next.
- Use the Description field to give the calendar an easily recognizable name.
- Tap Save.
- Open the Calendar app, choose File > New Calendar Subscription.
- Copy/paste the MD-URL, then click Subscribe.
- Enter a name for the calendar and choose a color to help you identify it on your calendar.
- Choose iCloud from the Location menu, then click OK.
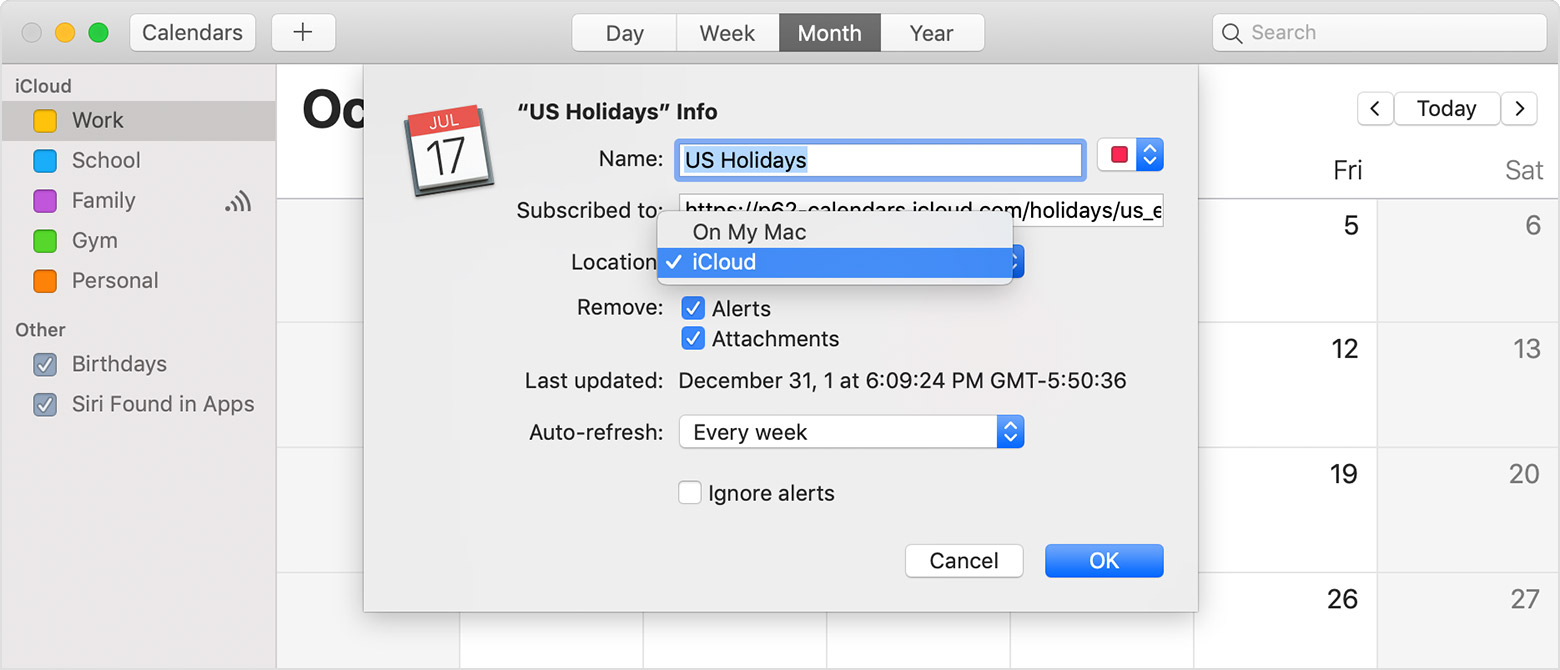
Additional instructions can be found here.
 to go to Calendar.
to go to Calendar.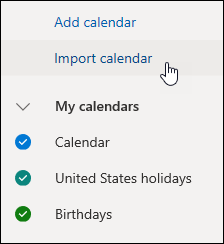
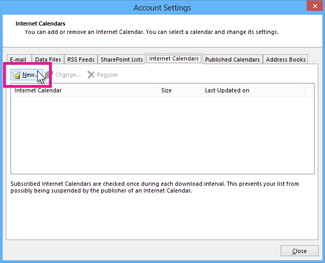
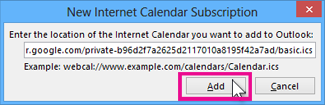
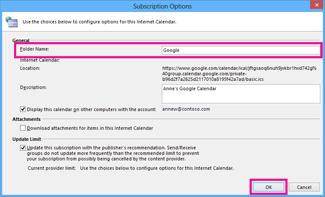
/article-new/2018/08/how-to-subscribe-calendar-ios.jpg?lossy)
/article-new/2018/08/how-to-subscribe-calendar-ios-2.jpg?lossy)